Q Light Controller Plus
Danger
Dieser Abschnitt der Webseite ist derzeit in Arbeit und möglicherweise noch nicht fertiggestellt. Feedback ist gerne gesehen!
Zur Steuerung von Scheinwerfern und anderen Lichtgeräten setzen wir die freie Software Q Light Controller Plus ein.
Diese Anleitung setzt voraus, dass du bereits einen funktionierenden Lichtaufbau mit DMX verkabelt hast, und diesen nun steuern möchtest.
Für Teammitglieder
In unserer Cloud liegen bereits zahlreiche gespeicherte Funktionen, die ihr kopieren und laden könnt. Das spart eine Menge Arbeit. Insbesondere „Generic“ benannte Dateien sind keiner bestimmten Veranstaltung zugeordnet (und dadurch meist weniger verbastelt)
Warum QLC+?
Es gibt zahlreiche Methoden, um Scheinwerfer zu steuern. Gängig sind insbesondere Lichtmischpulte, die mit zahlreichen Fadern und Knöpfen sehr intuitiv bedient werden können.
Leider sind diese sehr teuer und sehr schwer, sodass sich das für uns weder finanziell lohnt, noch für unsere Einsätze mit dem Fahrrad eine sehr passende Idee wäre.
Stattdessen setzen wir auf Softwarelösungen. Diese sind sehr flexibel, haben geringere Anschaffungskosten und den enormen Vorteil, dass jedes Teammitglied jederzeit Zugriff darauf hat.
Man kann einfacher selbst rumprobieren, lernen, eine Datei abspeichern, mehrere Veranstaltungen gleichzeitig durchführen und so weiter ... für ein Bildungsprojekt also optimal!
Erste Schritte in QLC+
Bevor du QLC+ starstest, muss ein DMX-Interface angeschlossen werden. Wir nutzen meist dazu die OpenDMX USB von Enttec, es gibt allerdings zahlreiche weitere Möglichkeiten hierfür.
Wenn du QLC+ öffnest, siehst du am unteren Bildschirmrand zahlreiche Tabs. Diese lauten:
- Fixtures (Geräte / Scheinwerfer)
- Functions (Funktionen)
- Shows
- Virtual Console (Virtuelles Mischpult)
- Simple Desk (einfaches Mischpult)
- Inputs / Outputs (Eingabe / Ausgabe)
Scheinwerfer hinzufügen
Wir beginnen im Fixtures-Tab, um Scheinwerfer anzulegen. Mit dem Plus-Knopf oben hast du die Möglichkeit, der Software dein Setup mitzuteilen.
Es öffnet sich ein Popup mit zahlreichen Modellen zur Auswahl. Diese sind nach Herstellern sortiert, es gibt auch eine Suchfunktion. Wenn du dein Modell nicht exakt findest, aber weißt, wie es funktioniert, kannst du bei "Generic" (Allgemein) auch einen für dich anpassen.
Hier haben wir beispielhaft 8 Scheinwerfer (Quantity = 8) von sehr günstigen Scheinwerfer der Marke Stairville eingerichtet.
Oben haben wir den DMX-Modus auf 4 Kanäle eingestellt, da manche Scheinwerfer mit verschiedenen Modi verschiedene Funktionen bieten.
Im 3-Kanal Modus kann man bei vielen Scheinwerfern nur Rot, Grün und Blau unabhängig einstellen; bei vier Kanälen zusätzlich die Gesamthelligkeit unabhängig einstellen. Gerade bei Funktionen erleichtert dies, bei gleicher Farbe einen Laufeffekt zu programmieren.
Die Startadresse ist 17, das bedeutet der erste Scheinwerfer beginnt bei dieser Adresse. Dann kommen immer die (drei oder) vier (je nach Modus) Kanäle dazu (17 - 20). Der Adress-Gap sorgt dafür, dass vier Kanäle freibleiben und der nächste Scheinwerfer erst die Adresse 25 erhält.
Als Universum bleibt meist die Eins ausgewählt. Wenn die maximalen 512 Kanäle nicht ausreichen, kann man mit mehreren DMX-Interfaces verschiedene "Universen" eröffnen und dort noch einmal neu die Adressen vergeben.
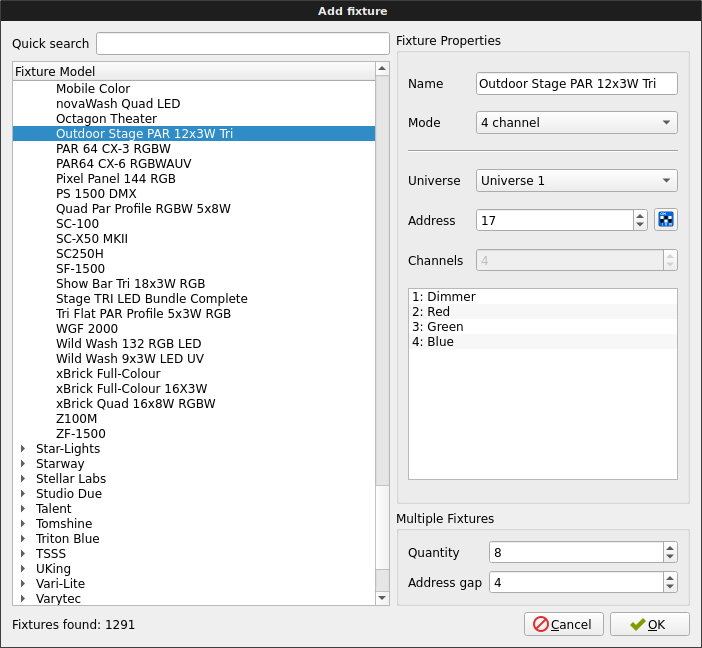
Funktionen hinzufügen
Nachdem man der Software mitgeteilt hat, welche Scheinwerfer man steuern möchte, kann man mit diesen mit verschiedenen Techniken arbeiten. Etwa eignen sich Szenen und Cue Lists dazu, Abläufe für Theaterstücke zu programmieren.
Da wir allerdings meist Veranstaltungen mit Livemusik bespielen, konzentriert sich unsere Anleitung vorerst auf Showeffekte.
Tipp zum Markieren
Maus gedrückt halten und drüberziehen oder ersten markieren, Shift-Taste halten und letzten markieren
Am einfachsten lassen sich mehrere Scheinwerfer über Animationen steuern. Diese erfordern allerdings, dass diese vorher gruppiert werden. Dafür markierst du zuerst alle Scheinwerfer im Fixtures-Tab, die du brauchst, und fügst dann (via Rechtsklick oder Menü oben) diese in eine neue Gruppe hinzu. Im sich öffnenden Pop-Up gibst du einen Namen und die Abmaße an.
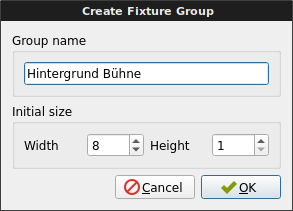
Um z. B. acht Scheinwerfer nebeneinander aufzuhängen oder zu stellen, wäre das eine Breite von acht und eine Höhe von eins. Man könnte jedoch auch die Scheinwerfer räumlich anordnen, und Laufeffekte von oben nach unten und von links nach rechts laufen lassen. Mit acht Scheinwerfern lohnt das aber noch nicht.
Anschließend wechseln wir in den Functions-Tab, um unsere Gruppe anzusteuern. Wir legen oben eine neue RGB Matrix an (die drei bunten Kreise), und wählen dort die eben angelegte Fixture Group aus.
Weitere Einstellungen müssen wir hier vorerst nicht vornehmen, da wir diese später interaktiv während der Veranstaltung anpassen möchten.
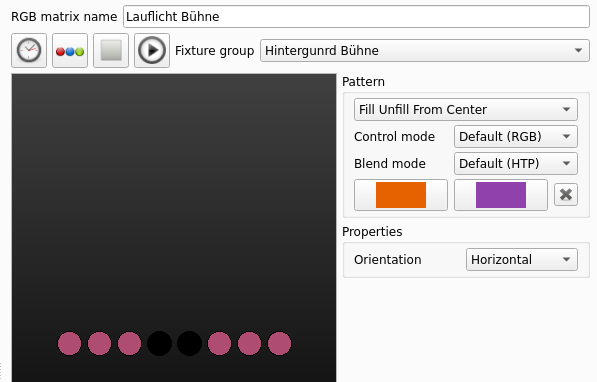
Virtuelle Konsole einrichten
Um nun im Livebetrieb schnell unsere Lichtshow an die Musik anzupassen, basteln wir uns ein virtuelles Mischpult und legen Steuerungen und Knöpfe so an, dass wir diese leicht bedienen können.
Dazu gehen wir in den Tab „Virtual Console“ und fügen dort oben unter „New Animation“ unser Steuerelement hinzu.
Dann können wir das Element positionieren und mit einem Doppelklick darauf weitere Einstellungen vornehmen.
Die wichtigste ist, neben „RGB Matrix Function“ auf den ersten Steckerknopf zu drücken und unsere eben angelegte RGB Matrix auszuwählen, die von diesem Element ja gesteuert werden soll.
Going Live!
Der letzte Schritt bevor du live gehst, ist im „Input / Output“ Tab neben eurem DMX Interface den Haken bei „Output“ zu setzen. Damit sagt ihr der Software, wohin das Signal gesendet werden soll.
Letztlich drückt ihr ganz oben rechts auf den grünen Pfeil – jetzt seid ihr live. Einige Bearbeitungen sind jetzt nicht mehr möglich, um vor ungewollten Fehlklicken zu schützen, bis ihr diesen wieder über den roten Knopf verlasst
Ihr könnt jetzt in der Virtuellen Konsole die Helligkeit eurer Animation hochfahren, den Effekt oder die Farben ändern. Voilà!